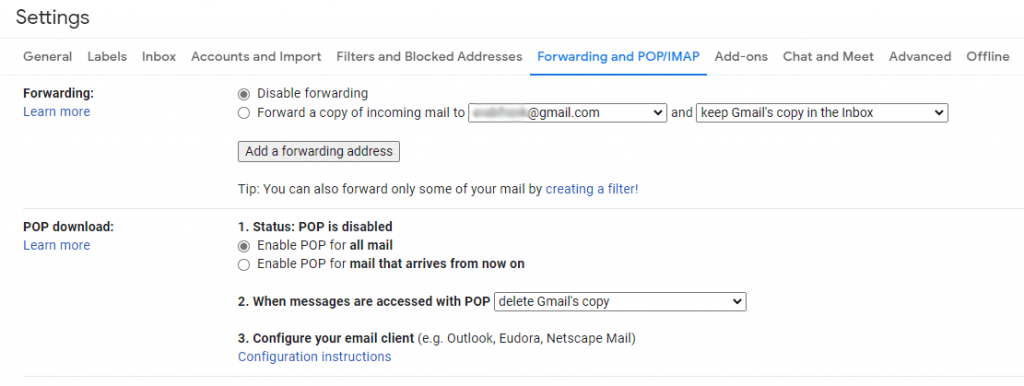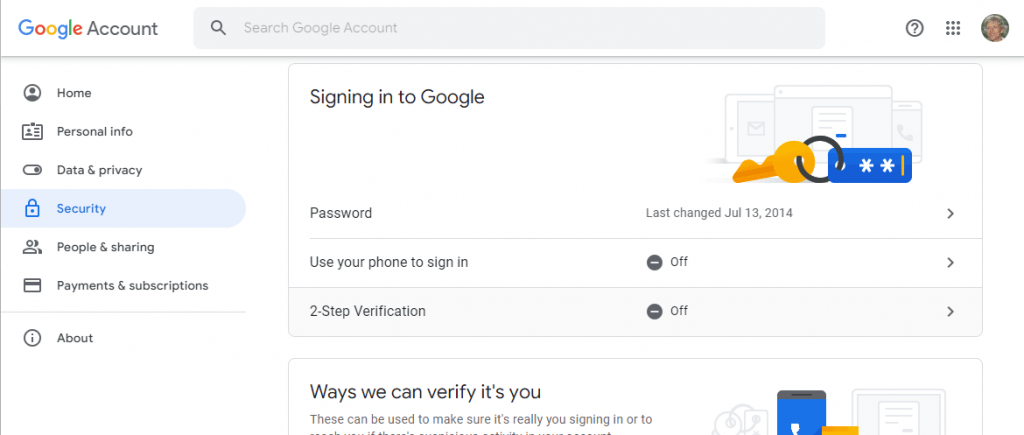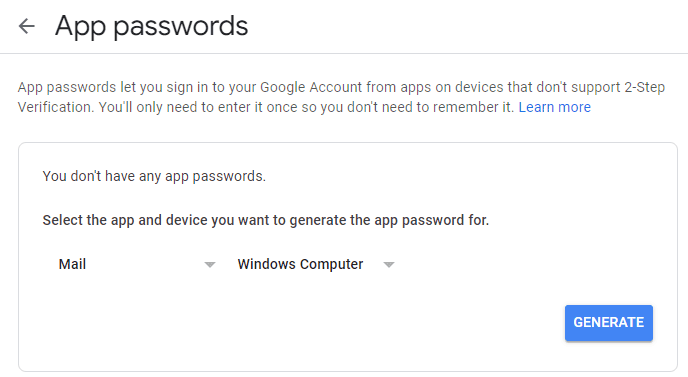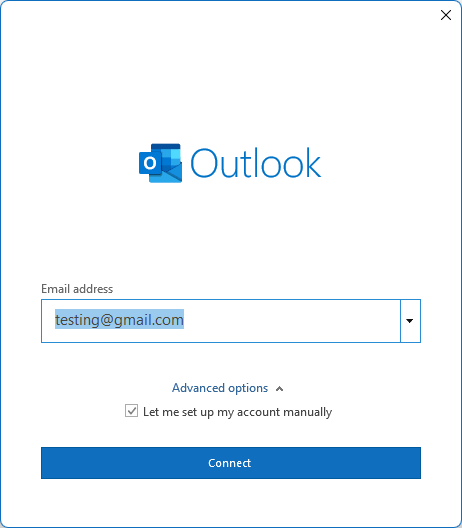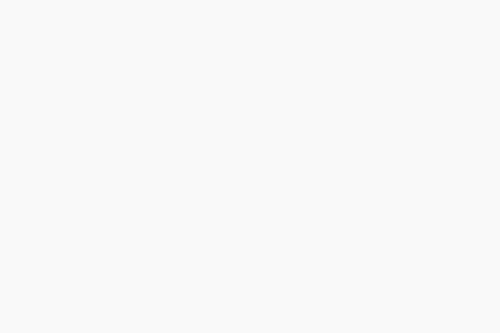Recently, Google started enforcing two-factor authorization for Gmail. As a result, Gmail accounts accessed using POP3 in Outlook stopped working if they were using the old “password only” system.
Here is what you should do to enable POP3 access to your Gmail account from Outlook. The screenshots below are from Outlook 2021, but this approach should work with older versions of Outlook as well.
1. Enable POP in Gmail
If you were already accessing your Gmail using POP3, you have already done this. If not, here is how:
- In Gmail, click on the Gear icon and select “All Settings”.
- Go to the “Forwarding and POP/IMAP” tab.
- Under “POP download:”, select “Enable POP for all mail”
- Click “Save Changes”
2. Enable 2-Step Verification
This is required in order to be able to create an application password (next step). This setting is not in Gmail but in your Google Account.
You can access it directly at https://myaccount.google.com/security, or you can:
- Click on your picture in the top right of the Gmail screen.
- Click on “Manage your Google Account”.
- Select the Security tab.
Under “Signing in to Google”, if 2-Step Verification is Off (as in the picture above), click on that line and follow the instructions. You will need your phone to confirm your identity.
3. Add an application password for use by Outlook
Go back to the Google Account Security page.
- Under “Signing in to Google”, there now is an “App passwords” line.
- Click on it.
- On the next page, select app “Mail” and device “Windows Computer”.
- Then click “Generate”.
The system displays a 16-character password. You will need this in order to configure your Gmail account in Outlook. Once you have entered it in Outlook, you won’t need it anymore.
4. Configure the password in Outlook
If you haven’t set up your Gmail account in Outlook yet:
- Add it now. Be sure to select the “Let me setup my account manually” box.
- On the next screen, select POP and enter the 16-character password you got earlier.
If your Gmail account is already in Outlook:
- Under Account Settings / Server Settings, replace your Gmail password with the 16-character app password you generated above. All the other settings remain the same.
That’s all!